パソコンのHDDをSSDに交換する。(その3)
前回までは、交換前の説明がメインでしたが、今回からは実作業となります。順を追って説明していきたいと思います。
・準備するもの
・新規インストール用のSSD 【256GB程度がお勧め】
・インストールイメージを保存するUSBメモリー 【8GB以上推奨】
・SSDをマウントするためのアダプター
・SSDを接続するためのSATAケーブル
・SSDに電源供給するための電源分岐ケーブル
意外と色々必要ですね。マウントアダプターとケーブルがセットに成ったものも販売されています。その様なものを選んで購入すれば、それぞれを用意する必要がなくなります。私もセットに成っているものを購入しました。
あまりお勧めはしませんが、SSDは全体をケースで覆われいます、強めの両面テープでの設置も不可能ではありません。自己責任でご検討ください。
ケーブルに関しての節約方法を提案します。デスクトップパソコンにはCD/DVDドライブが付属されていることが多いのですが、最近はあまり使用していないのではないでしょうか。
この際思い切って使用をあきらめられるのであれば、ケーブルを外してしまいましょう。そして、CD/DVDドライブの近くに、SSDを設置すれば、CD/DVDドライブに使用していたケーブルをSSD用に使用することができます。
・Windows10のインストールツールのダウンロード
初めに、Windows10のインストールイメージをUSBに作成するためのインストールツールをダウンロードします。
MicrosoftのWindows10ダウンロードサイトにアクセスします。(下記にURLを記します)
https://www.microsoft.com/ja-jp/software-download/windows10

上記の画像を参照して、「ツールを今すぐダウンロード」を選択してください
※念のため、「このツールを使用して、別のPCにWindows10をインストール...」の説明を一読ください。
「MediaCreationTool21H1.exe」 がダウンロードされます。(ファイル名はダウンロード時期により変化します。)
※インターネット環境が従量制など通信量に制限のある環境での実行はお勧めは致しません。別の方法を検討ください。 詳しくは、以前の記事「パソコンのHDDをSSDに交換する。(その1)」を参照頂けると良いと思います。
・ダウンロードしたツールでインストールイメージUSBを作成
ダウンロードしたツールでインストールイメージUSBを作成していきます。ここからは、間違えが無いように画像を中心に説明します。
初めに、インストールイメージをインストールするUSBメモリーをPCに接続しておいてください。【USBメモリの容量は8GB以上が必要です】
ダウンロードしたツールを実行すると、以下の表示となります。進め方を順を追って説明していきます。
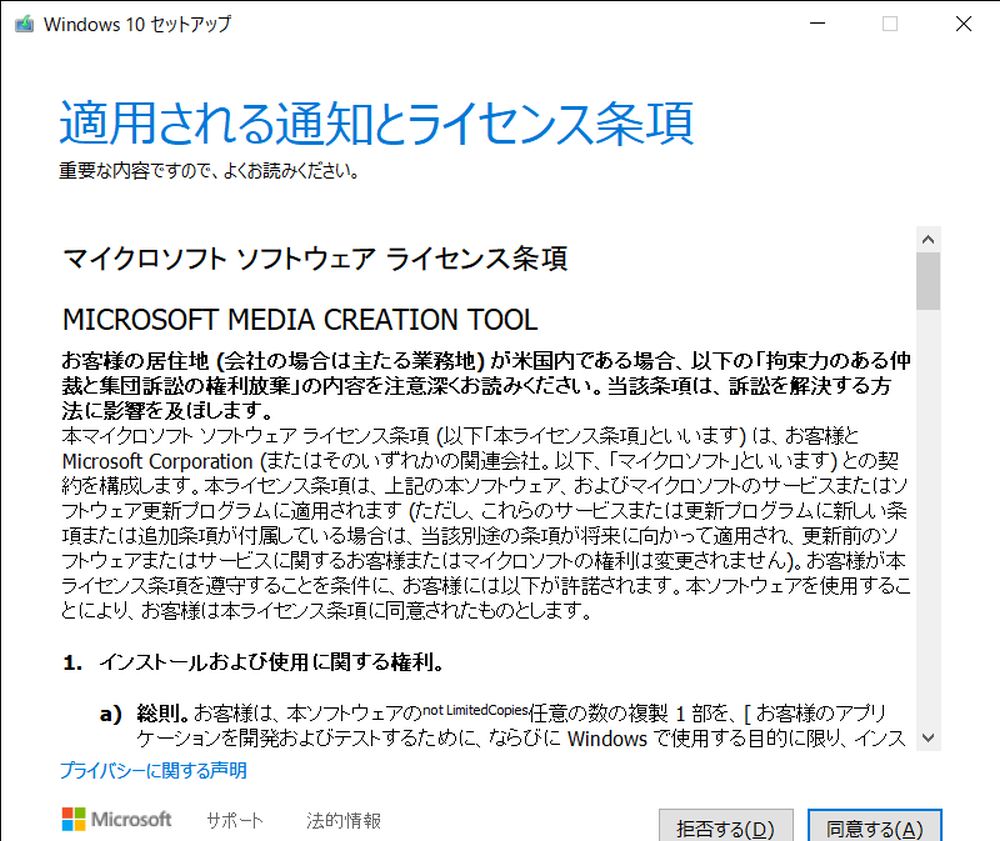
内容を確認して「同意する」をクリックします。
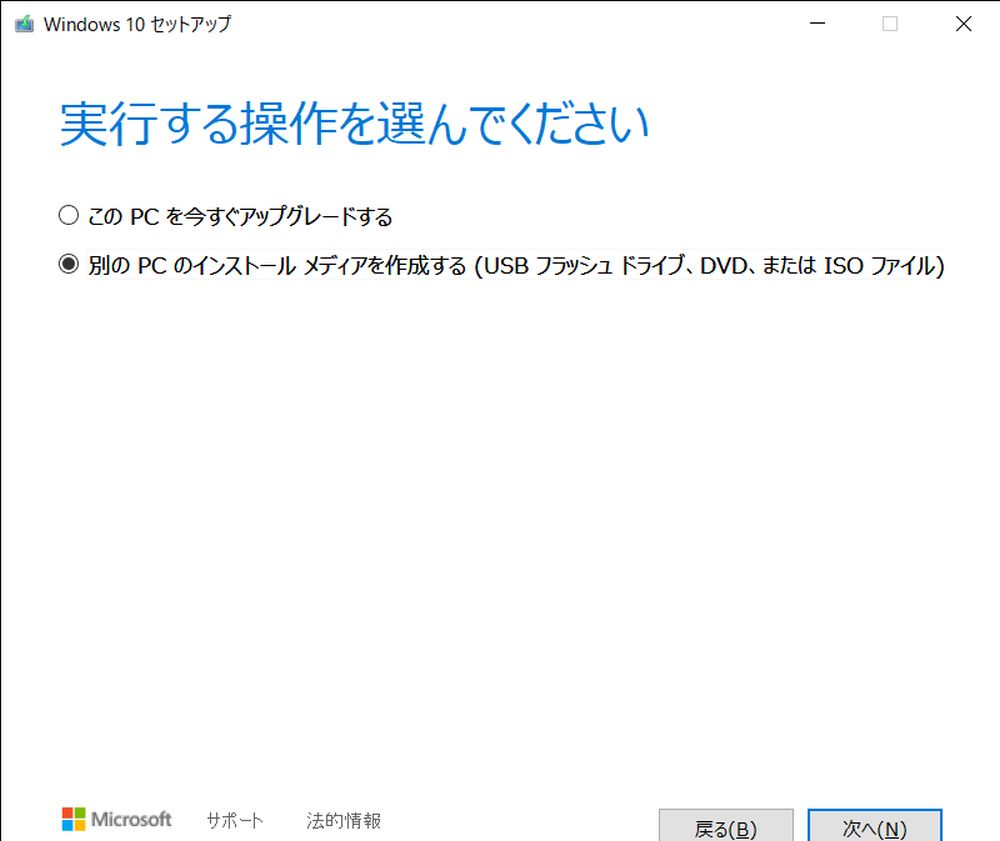
別のPCにインストールを選択して「次へ」をクリックします。
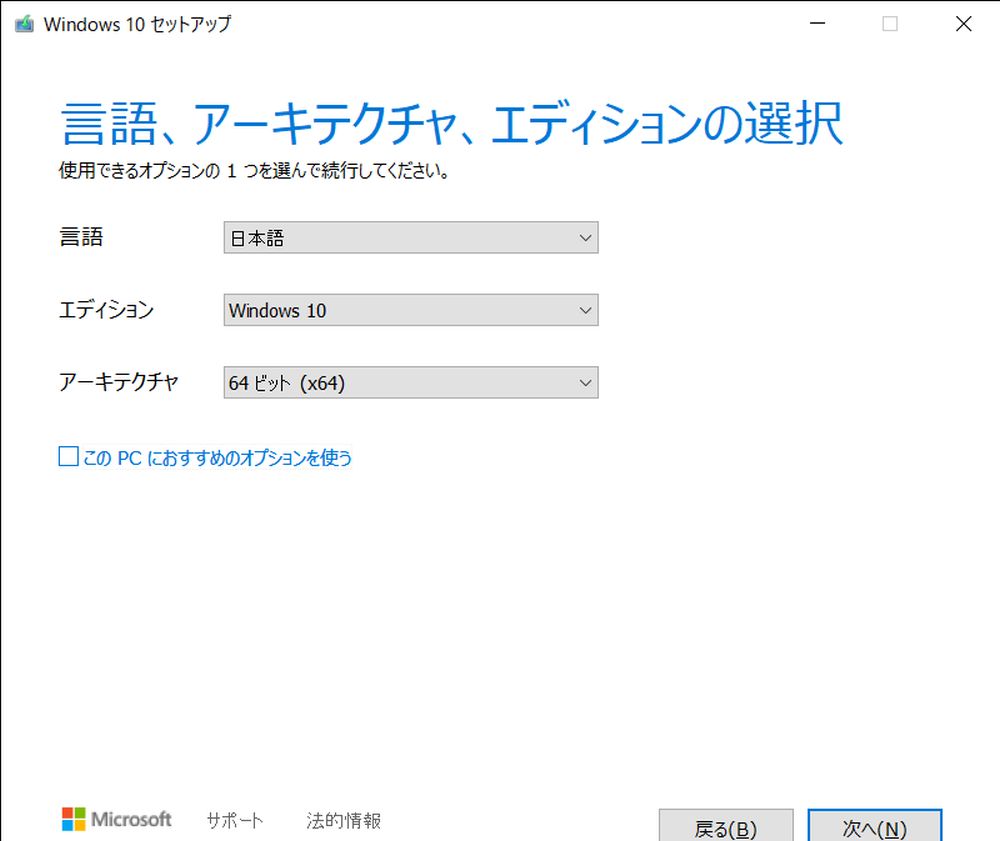
念のため、 □このPCにお勧めオプションを使うの ☑を外してください。
上記画像の設定を参考にこの設定で「次へ」をクリックします。
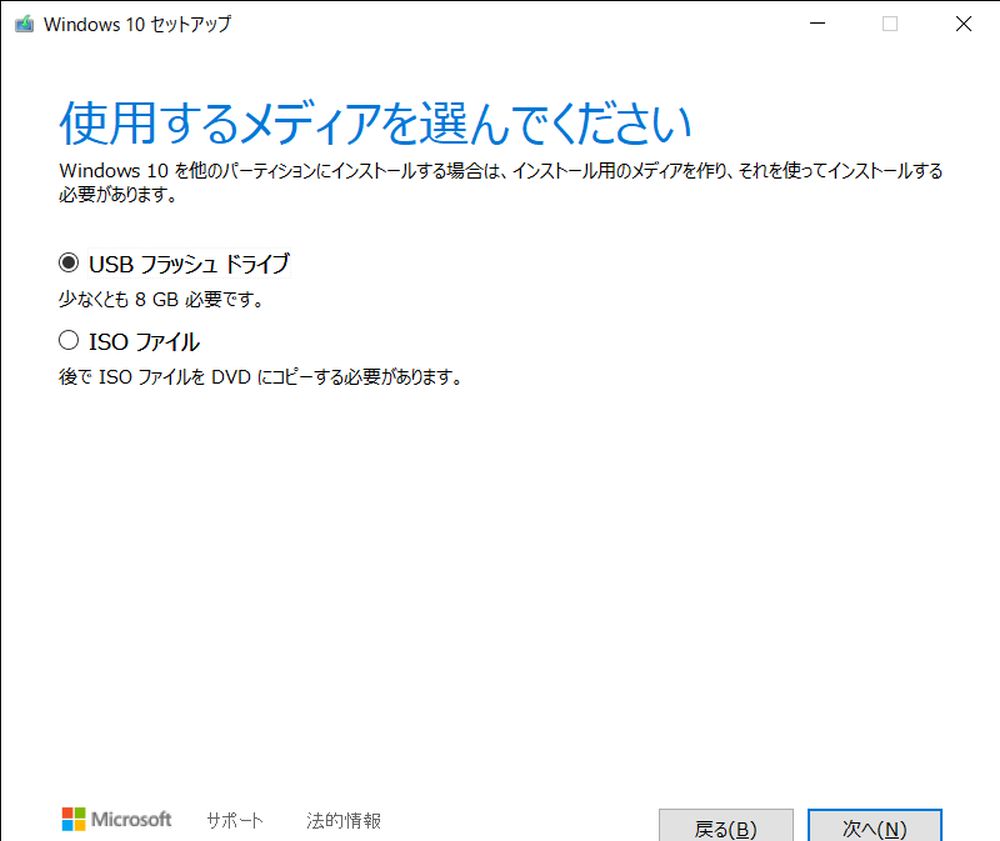
使用するメディアをUSBフラッシュ メディア で選択して「次へ」をクリックします。
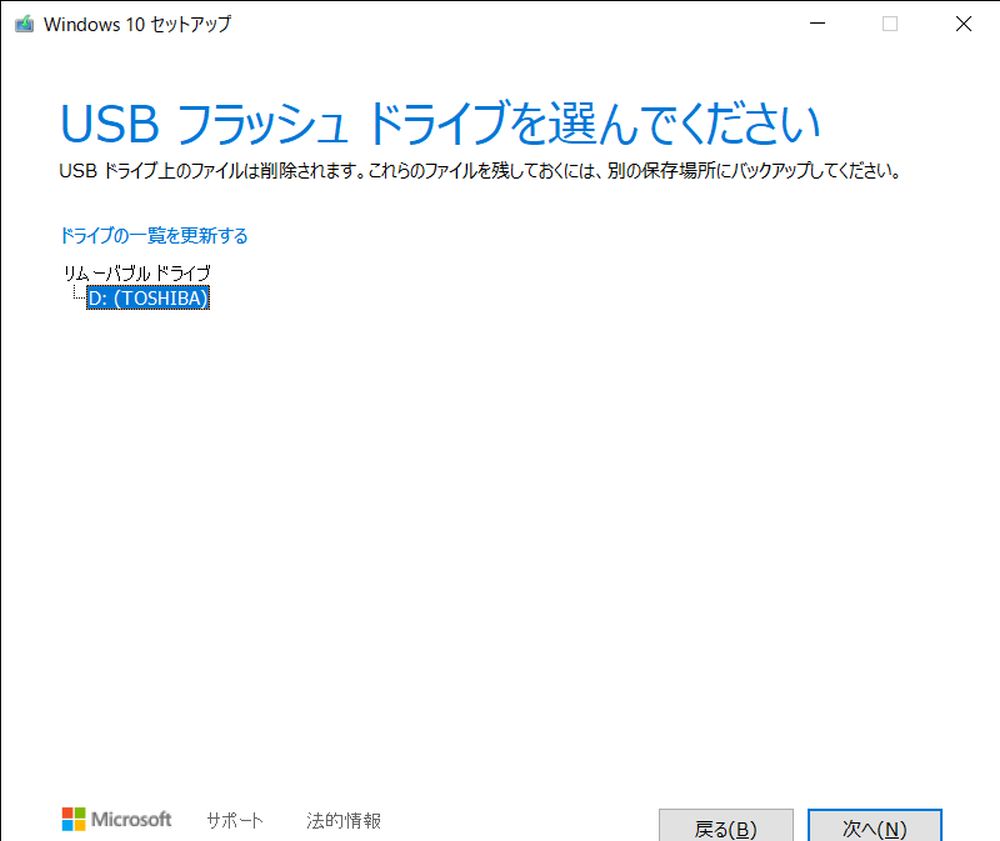
USBメディアが複数接続されている場合は、作成したいUSBメディアを選択して下さい。「次へ」をクリックするとダウンロードが始まります。
ダウンロードが完了すると、インストールイメージUSBの出来上がりです。
・最後に
やっとここまで来た感じです、続きは次回とさせていただきます。
記事を読んでいただき、ありがとうございます。次回はいよいよ交換作業の開始と成ります。
パソコンのHDDをSSDに交換する。(その2)
前回の記事で、パソコンのHDDをSSDに交換する方法として、Windowsのインストールイメージによるクリーンインストールを選択することにしました。
Windows10のを新規インストールする前に、1点確認する必要があります。それは、今回交換を行う、WindowsのOSがデジタル認証されていることです。
・リユースパソコンにインストールされているWindows
中古ショップでパソコンを購入した場合は、すでにOSがインストールされていると思います。中古ショップでインストールされるOSは「Microsoft Registered Refurbisher」(略して、MRRと呼ばれます)プログラムが適用されていることが多いと認識しています。
これは再生PC用に正規品として Windows OS ライセンスとして提供されるものとなり、正規認証済みとなっています。
・Windowsがデジタル認証されているか確認する。
ここまでいろいろ細かく書きましたが、下記3点を順に確認いただければ、確認が「できます。
・Microsoftアカウントでログインしていること
昨今では、WindowsのユーザーとしてMicrosoftアカウント使用することが一般的になってきていると思います。Windowsをデジタル認証するためにも、McrosoftアカウントでのLoginが必要となります。
・インターネットに接続されていること
・Windowsがデジタル認証されているか確認

【確認方法】
「スタートボタン」⇒「設定」⇒「システム」⇒「詳細情報」⇒「プロダクトキーの変更またはWindowsのエディションをアップグレード」にて「ライセンス認証」画面が表示されます。
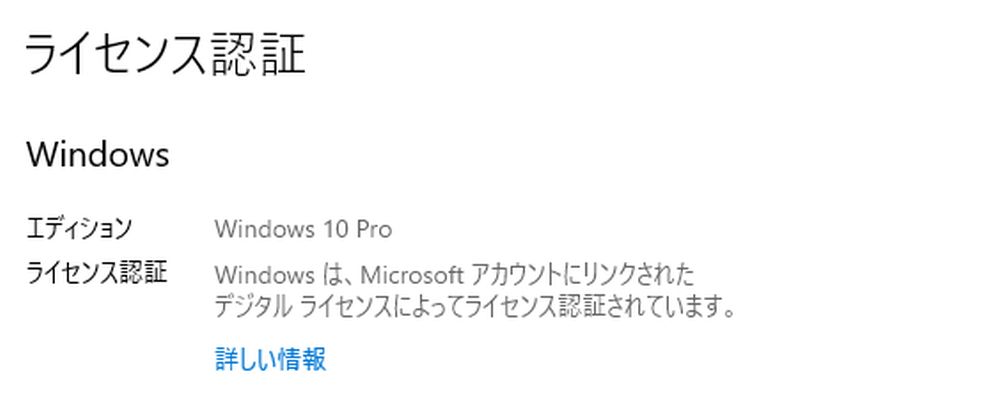
「デジタルライセンスによってライセンス認証されています」と表示されていればOKです。
上記の条件が満たされていれば、インストールイメージから、Windowsをクリーンインストールしても、パソコンのハード情報がMicrosoftに保管されていることにより、新規のインストールでも、インターネットに接続するだけで、自動的にWindowsは認証済みとなります。
・最後に
あれもこれも説明説明した方がと思うと、なかなか記事がすすみません。ここまで読んでいただきありがとうございます。次回はインストールイメージの作成編を解説していきたいと思います。
パソコンのHDDをSSDに交換する。(その1)
今回は、購入したリユースパソコンのHDDをSSDに交換する方法を解説していきます。リユースパソコンでなくても同じ方法で交換が可能です。
まずは、いくつかの交換方法を検討し最適な方法を選択します。
・HDDをSSDに交換するメリット
HDDをSSDに交換するメリットはいくつかあります。以下に箇条書きします。
1,一番のメリットはOSの起動が早くなり、すぐに使用可能となること。
3,大きなファイルの読み書きが高速になり時間の節約につながります。
2,定期的なメンテナンスが必要なくなりパフォーマンスが安定しています。
4,消費電力と発熱を抑えることができます。
・HDDをSSDに交換するデメリット
同時にいくつかのデメリットも存在します。以下に箇条書きします。
1、容量あたりの単価が高い
2,できれば、容量に余裕をもって使用した方が良い(空き50GB程度)
3,寿命がHDDに比べ短い場合がある。
デメリットの部分は使い方や設定を見直すことで、いくらか対処することが可能です。お勧めの対処方法は、OS部分の起動DISCをSSDで構築します。残りのデータ部分をHDDで構築し、データーDISCを物理的に分けてシステムを構成します。
こうすることによって、SSDのメリットを生かしながら、容量の大きなファイルは安価なHDDに保存することで、費用と性能バランスの良いシステムとすることができるようになります。
・HDDをSSDに交換する、お勧めの方法
交換方法には幾つかの方法が有ります。以下に箇条書きします。
① クローンソフトを使用したHDD⇒SSDコピー
② DISCコピー装置を使用した、データコピー
③ Windows10のディスクイメージを使用した新規インストール
上記の方法にはそれぞれメリットとデメリットがあります。
① クローンソフトを使用したHDD⇒SSDコピー
フリーソフト等を使用すれば無料で移行することができますが、それぞれのソフトにおいて使い方も様々で、それなりのスキルが必要となります。
② DISCコピー装置を使用した、データコピー
この方法が一番簡単です。その代わりにDISCをコピーする装置を用意する必要があります。DISCをむき出しで使用するタイプが多いので、データストレージとしての普段使いにはあまりお勧めできません。
以下に代表的な機器のリンクを記載しておきます。
玄人志向 | KURO-DACHI/CLONE+ERASE/U3:コピー&消去対応 USB3.0接続 3.5/2.5型 SATA SSD/HDDx2 スタンド(ブラック)
③ Windows10のディスクイメージを使用した新規インストール
新規インストールとなりますので、今まで使用していたパソコンの、DISC交換にはお勧めできません。今回は新規購入したリユースパソコンのDISC交換なので、特に必要なデータもないため、この方法を使用します。この方法のメリットは、費用がほとんどかからないこと、そして、クリーンな状態のOSとなることが挙げられます。
また、「最近Windows10が重くなってきた」「Cドライブの容量が増えてきてクリーンナップをしても減らない」などの不満をお持ちの方にもお勧めの方法となります。その場合は、バックアップを忘れずに作成しておいてください。
・最後に
SSD交換方法まで一気に記載する予定でしたが、記事を書いていると、あれもこれも説明した方が良いかと思うようになり、少し長くなりそうです。そこで数回にわたって記載することとしました。したがいまして今回はここまでとさせて戴きます。
読んでいただきありがとうございます。次回はHDD⇒SSDの交換する。(その2)として、お話の続きをしたいと思います。
リユースパソコンを自分好みにアップデート
前回の記事、「リユース品でパソコンを新調してみた」の続となります。購入した状態のままでは、少しスペック不足を感じました。CPUは交換なしでも使えるモデルを選択したので、その他部分のアップデートを検討していきます。
・出荷当時のスペックを調べる
購入した前回パソコンのスペックを型式で検索してスペック表を確認します。内部構成は以下のような状態でした。今回購入した製品は「HP製 ProDesk 600 G1」です。
OperatingSystem :Windows7
CPU :Core-i5 4590
起動ドライブ :HDD 500GB
メモリスロット :DDR3 SDRAM( 4GB(4GB×1)
・仕様書と現状の相違点を確認する
リユース品の場合メーカー仕様書と構成が変わっている可能性もあります。基本的には届いた現物を仕様書と照らし合わせて相違点を確認することをお勧めします。
今回購入したパソコンの仕様書との相違点は、OperatingSystemがWindows7からWindows10へと変更されていることだけでした。この点に関しては、次回解説したいと思います。
今回、構成を診てアップデートしたい箇所は2か所でした。
・1つ目のアップデートしたいパーツ

1つ目のアップデートしたいパーツは、ハードディスク です。
理由は、Windows10となってから、大型アップデートが半年に1度ほど配布されています。HDDでの運用の場合Windowsのアップデートが始まるとパソコンが使用できなくなるほど負荷が高くなることがあります。
さらには、HDDの場合OS起動も少し時間が掛かる点も気になります。
以上のことからSSDに交換したいと思います。HDDからSSDへの交換方法はいくつか方法があります。次回に具体的な交換方法を解説します。
HDDからSSDへの交換に不安のある方は、初めからSSDが搭載されているモデルも有ります、そちらの購入をお勧めします。
・2つ目のアップデートしたいパーツ

2つ目のアップデートしたいパーツはメモリーです。4GBでは少し心もとないと感じます。メモリの必要サイズは大まかに以下のようになります。
4GB:WEB閲覧がメイン
8GB:オフィスソフト等も使用したい
16GB:軽いゲームやHD動画編集もしたい
32GB:新しいゲームや4K高画質の動画編集など(高性能なCPUも必要です)
私の使用目的からすると、16GB程度は欲しいところです。メモリーの交換方法も次回以降に解説したいと思います。
・まとめ
リユースパソコンは、安いですがビジネスモデルとして最低限の機器構成となっていることが多く、自分でアップデートする必要が出てくる可能性があります。
それを楽しめる方や、自力で対処できる方、またはこれから頑張ってみようと思われる方にお勧めします。もしくは最低限のスペックでも問題ない方も対象となります。
それでも自作パソコンを1から作ることを思えば、部品選定の幅も狭く、どのような部品を購入すればよいかもわかりやすいため、ハードルは低くなっていると思います。
部品を自分で調べてアップデートすることで知識も増えますし、購入するパーツを中古品など選択することでコストを抑えられる可能性もあります。
少し話が長くなりましたので、今回はここまでとさせて頂きます。ここまで読んでいただきありがとうございます。
次回は、HDD(ハードディスクドライブ)をSSD(ソリッドステートドライブ)に交換する方法を解説したいと思います。
リユース品でパソコンを新調してみた
今回は、自宅で使用しているパソコンが古くなってきたので、新しいものと交換することにしました。 新しい物といっても、私が購入したのは、会社などで使われていたパソコンのリースアップ品を、リユースPCとしで販売しているものを購入しています。
・デスクトップパソコンがお勧め
私はリユースPCを良く購入しています。基本的には、デスクトップパソコンを選択します。デスクトップパソコンであれば外観の劣化や傷などは、目に触れる機会が少ないので、あまり気になりませんし、触るところも少ないので衛生面でも優位です。
リユースパソコンとして、ノートパソコンも販売されていますが、キーボードのテカリや文字のかすれ、液晶の状態や、外観の傷など、気になりそうなところが沢山あります。性格的に細かいところが気になる私としては、中古パソコンはデスクトップをお勧めします。
・デスクトップパソコンのデメリット
もちろんデスクトップパソコンには、デメリットも有ります。具体的には、モニター、キーボード、マウスは別途準備が必要なこと。そして設置場所が固定されてしまうこと。それらは人によっては、重要な選択肢となる場合もあると思います。
・パソコンを選ぶ時のポイント
私が製品を選ぶ時のポイントは、予算内であり、その中でCPUのスペックができるだけ高い物の選ぶようにしています。 その他のパーツは買い替えや増設もできますが、CPUの載せ替えを後からするには、技術的なハードルが上がりますし、費用対効果を得ることが難しいからです。(CPU単品の中古は意外と高価です) 基本的にCPUのスペックが高ければ、今後にわたり長い期間使用することが期待できます。長い期間使用できるということは、コスパが良いことと成ります。
・CPUの性能の確認する
今回私が選んだ機種は、「HP製 ProDesk 600 G1」です。
CPUの型式は「Core-i5 4590」でした。第4世代と言われるひと昔前のCPUですが、まだまだ現役で使えます。その理由を少し詳しく説明します。
まずは、CPUの性能を確認します。 「ドスパラ」というパソコンショップのサイトでCPUの性能を確認することができます。下記にURLを記します。
https://www.dospara.co.jp/5info/cts_lp_intel_cpu
私の購入したパソコンのCPU「Core-i5 4590」の性能目安の値を見ると、「1060」と書かれています。 表の中では下の方に見えますが、よほど負荷のかかる作業をしなければ「1000」前後の値があれば、十分にWindows10が動きます。
WEB閲覧やオフィスソフト程度であればサクサクと動いてくれます。さらに、軽いゲームや軽い動画編集ぐらいであれば、何とかこなせそうです。
最新のゲームや4K動画編集など、高負荷を必要とする作業にはスペック不足と成ります。別途最新のパソコンの購入をお考え下さい。
・購入先の選び方
今回購入に充てた費用は1万円と少しです。この金額でWindows OSとパソコン本体が手に入ります。もちろん中古ですのでメーカー保証などはありませんが、初期不良に対応しているショップなどのありますので、そのようなショップで購入することをお勧めします。
オークション購入の方が若干安く入手できますが、保証などを考慮するならばショップ購入の方が安心感があると思います。時期や在庫の有無で価格は日々変動しています。
価格.comでも中古パソコンを検索することができます。およその価格を把握することができると思います。下記にURLを記します。
・まとめ
今回は、中古のリユースパソコンを購入して自宅のパソコンをリニューアルしたお話でした。リモートワーク等でパソコンが必要となったなど、新規購入の参考になれば幸いです。
次回は購入したパソコンを少し使いやすく改造していくお話をしたいと思います。
OneDriveから容量オーバーの通知がやってきた
Windows10 のTips
・OneDriveから容量オーバーの通知がやってきた
OneDriveから容量オーバーの通知がありました。原因が分からなかったので、OneDriveの使い方を調べてみました。
・ローカルファイルの同期設定をしていた
OneDriveとローカルファイルの同期設定をしていました。(意識せず何気に)どうやらこれに問題があったようです。
OneDriveにはローカルファイルのバックアップとして、「デスクトップ」や「ドキュメント」フォルダーの同期をとる設定があります。そして、無料で使用できるオンラインストレージの容量は5GBと成っています。
・ゲームデータをデスクトップに置いてた
その時私は、ダウンロードしたゲームデータをデスクトップに置いていました。容量にして4GB程度、当然OneDriveに同期バックアップされてしまい、これが原因でオンラインストレージが容量オーバーとなっていました。
デスクトップに、ゲームデータを保存して、直ぐに容量オーバーの通知があれば気が付いたと思います。しかし、我が家の回線速度が遅いこともあり、同期バックアップに時間がかかったのでしょう。OneDriveから容量オーバーの通知が来たタイミングは少し後になってからでした。
その時には、ゲームデータをデスクトップに保存したことをすっかり忘れており、容量オーバーの原因に気付くのが少し遅れてしまいました。
・まとめ
皆さんは、大丈夫と思いますが、OneDriveの同期設定をした状態で、デスクトップ等に、巨大なファイルを保存しないように気を付けてくださいね。
まだまだ、OneDriveの使い方が良く分かっていません。今後少しずつ調べて、分かったことをまとめていきたいと思います。